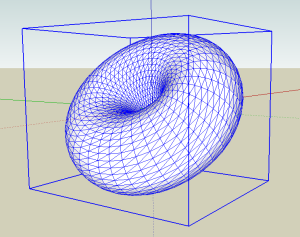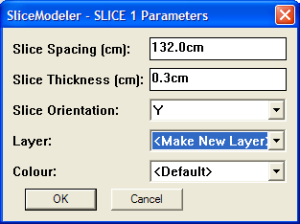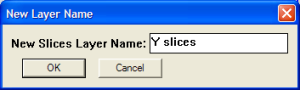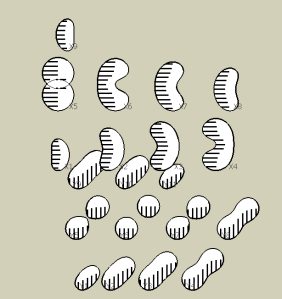The following posts describe how to use a Google SketchUp plugin to create Sliceforms.
As an example, I will use the Sliceform Torus that you can see as a YouTube Video:
The plugin was created by Harm Vereek.
The steps of the construction are also available as a YouTube video here.
IMPORTANT
This is quite a complex Sliceform and you should be familiar with the methods for assembling Sliceforms and cutting the slots (not slits). You should follow the earlier posts. You should also make at least some of the template models given also.
There are many ways to create Sliceforms, for example cutting out with scissors, using a laser cutter or a machine like a CraftRobo. I will only describe the simplest way, for printing on card, and make lines to cut either side of as in the templates on this post. If you want to do more, you need to change the parameters for your requirement. I will mention how to do this in the description of its use.
Items needed:
1. Google SketchUp loaded on your computer and a basic working knowledge of how to use it. You can get it here.
2. The Sliceforms Plugin available here and here. In Windows you need to install it to the Plugins directory in the Google SketchUp folder in Program Files
3. You will also need to export the slices to a program which allows you to scale and adjust the position of the slices to fit. I suggest using the SVG exporter from FlightofIdeas, available as a plugin here. This is version 0.92. We have found that there are problems with version 0.99. If you do not have a program that handles the SVG vector graphics, then I use Inkscape, available here.